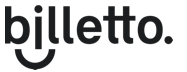Hvis du gerne vil se svarene på deltagerinformationen på dine events løbende som de kommer ind, kan du lave en simpel intergration til Zapier.
For at tilføje svarene fra deltagerinformationen til et Google regneark, skal du gøre følgende:
Før du begynder at sætte integrationen op, vil vi anbefale dig at sætte et ark op med den information, du gerne vil have (deltagerinformation, navn på køberen, email adresse, event id - hvis du har flere events mv.). Det vil gøre det nemmere for dig at lave integrationen efterfølgende.
Du er også nødt til at have modtaget mindst et svar på et af dine spørgsmål oprettet på dine events under deltagerinformation. Hvis du ikke har haft et salg endnu, kan du oprette en gratis billet/test billet, som du kan gå ind og hente der, hvor du kan besvare dine spørgsmål. (Gem testbilletten ved at klik på møllehjulet til højre for billettypen. Sæt flueben ved, at der skal kode på den, når du har gennemført test købet, så den skjules for dine billetkøbere). Årsagen til, at Zapier er nødt til at have et eksempel at teste/gå ud fra, når informationen skal importeres.
1. Log ind eller opret dig på Zapier.
2. Klik på My Zap og herefter Make a Zap (afhænger af din skærm, men oftest er det til venstre på skærmen du finder Make a Zap)
3. Søg efter Billetto:
4. Hvis du har sat spørgsmålet til at blive spurgt en gang per ordre, skal du vælge Order Completed. Hvis du har sat spørgsmålet til at blive spurgt en gang per billet, skal du vælge Attendee Registered.
5. Nu skal du logge ind på din Billetto konto. Vælg den konto, du gerne vil bruge.
6. Klik på Test trigger. Zapier vil nu lede efter den information, der er tilgængelig på din Billetto konto. Som nævnt foroven, skal du have modtaget mindst ét svar på et spørgsmål fra en af dine billetkøbere, for at Zapier kan teste det.
7. Her er et eksempel på en gennemført test:
8. Klik på Continue for at tilføje en ny handling.
9. Søg efter Google regneark i App menuen:
10. Vælg Create a Spreadsheet Row fra udvalget, og klik på Continue
11. Nu skal du logge ind på din Google konto.
12. Når du er logget ind, så gå til Google drive (My Google drive):
13. Her finder du det regneark, som du har sat op. Hvis du ikke har sat det op endnu, skal du sætte et regneark op som beskrevet i toppen af denne artikel.
14. Hvis du har lavet flere regneark i det samme ark, skal du klikke på det specifikke ark, du gerne vil bruge. Måske du har flere events, du har stillet spørgsmålet på, og derfor har du lavet flere ark i det samme ark, for at samle informationen et sted – men opdelt på events.
15. Nu skal du bare udfylde felterne med de informationer, du ønsker skal blive sendt til arket. Her er et eksempel:
I dette eksempel har vi fundet event id værdien i dropdown menuen, som er importeret fra vores deltagerinformation. Du vælger nu den værdi, og den vil derefter blive importeret ind i dit Google regneark. Dette vil vi gøre med resten af informationerne, vi ønsker overført til regnearket. Søg efter Booking question response for at finde spørgsmålene, der er, og svaret der er givet, og tilknyt dem til de rette felter. Det skulle gerne se sådan her ud:
Hvis du er tilfreds med opsætningen, skal du nu teste og gemme Zappen. Husk at navngive den og tænde for den. Så vil alle svarerne på dine spørgsmål komme ind løbende.
Hvis du har flere events eller oprettet et tilbagevendende event, hvor du gerne vil have svarerne sendt til et Google regneark, kan du tilføje et filter imellem Billetto og Google regneark forbindelsen.
1. Efter du har sat en trigger op, skal du søge efter filter i app listen.
2. I Only continue if feltet skal du vælge event id
3. Vælg (Text) Exactly matches i det næste felt
4. Skriv dit event id ind i det sidste felt
Bemærk: Når du tester denne forbindelse, vil du muligvis få en fejl, hvis eksemplet som Zapier har eksporteret fra din konto, ikke matcher dit event id. Hvis det sker, kan du gå tilbage til det forrige skridt og klikke på Find data. Klik på Attendee eller Orders (hvis du har stillet spørgsmålet én gang per ordre), og du vil kunne se andre prøver eller du kan vælge Load more. Prøv at vælge en anden værdi og se, om du kande finde et matchende event id i det eksempel, du har trukket. Du er nødt til at matche det til den regel, du har sat op, for at den trigger på den rette måde og testen bliver rigtigt gennemført.
Denne løsning kræver, at du opretter eller har oprettet en gratis Zapier konto. Zapier har gratis eller betalte konti, afhængig af dine behov.