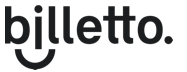Billettos app er tilgængelig på både iOS og Android-enheder og er praktisk, når du f.eks. vil administrere events, når du er på farten Du logger ind på appen med log ind oplysningerne til din Billetto-profil.
Funktioner på IOS-enheder:
1. Mine events oversigt
Du kan tilgå dine events på samme måde som fra en computer. Her kan du se offentlige, kladde og afsluttede events. Du har også mulighed for at søge i dine events, hvilket er praktisk, hvis du har oprettet mange.
2. Opret event
Du har nu mulighed for at oprette events via appen. Når du logger ind i appen, får du en oversigt over alle dine events. For at oprette et nyt event skal du finde den blå cirkel med et +. Klik på den, og opret dit event på samme måde som fra en computer.
3. Se dit event
Du kan se dit event via appen, som en billetkøber ville se det. Det gør du ved at klikke på det event, du gerne vil se. Klik hernæst på salgsoversigten og klik på knappen i toppen af skærmen, der ligner en A4side med en pil i hjørnet.
4. Rediger event
Du kan redigere events via appen. Du gør du ved at klikke på det event, du gerne vil redigere. Klik hernæst på salgsoversigten, og vælg rediger knappen i toppen af skærmen (lille blyant ikon).
5. Del event
Du kan dele dit event ved at klikke på det ønskede event og dernæst Salgsoversigt. I bunden af siden finder du Del event-knappen. Når du klikker på den, får du forskellige muligheder for at dele dit event med andre. Du kan også sige Besøg i bunden af siden. Her kan du se din eventside, som andre ser den. Herfra har du også mulighed for at dele ved at klikke Del øverst til højre.
6. Salgsoversigt
Log ind og vælg det event, som du gerne vil se billetsalget for. Klik på salgsoversigt. Her kan du se, hvad der er solgt totalt, og hvad du har solgt af hver enkelt billettype. For at se udvidede informationer om salget på hver enkelt billettype, skal du klikke på den gældende billettype.
7. Kasserapport
Du kan oprette en kasserapport til dit event, hvis du sælger billetter i døren. På den måde kan du bedre holde styr over din kasseholdning og stemme den ordentligt af, når dagen er omme. Læs mere her.
8. Sælg billetter til dit event i døren
Vælg det det event, som du gerne vil sælge billetter til, og tryk på Dørsalg. Du vil herefter kunne vælge de tilgængelige billetter. Vælg den billettype, som du ønsker at lave en transaktion for, og vælg betalingsmetode: Kontant eller Kreditkort. Tilføj til sidst billetkøberens emailadresse for at sende ordrebekræftelsen til dem. For mere information klik her.
Du kan også rykke rundt på rækkefølgen af dine billetter. Det gør du fra oversigten Dørsalg ved at klikke på ikonet, der forestiller tre linjer og en pil ned. Klik på det, og dine billetter vil nu ryste og du kan begynde at rykke rundt på dem ved at holde en finger over dem. Bemærk, at rækkefølgen kun gælder for den enhed, du gør det på.
Du kan også gå til Indgangsindstillinger for at vælge mellem Indgang nu eller Indgang senere afhængig af, hvornår eventet begynder.
9. Mulighed for at tilknytte bonprinter til dørsalg
Du har mulighed for at tilknytte en bonprinter til dine dørsalg. Det giver mulighed for at give kunden få en fysisk kvittering eller en lille printet billet. For mere information klik her.
10. Synkroniser alle events
Hvis du har mange events, kan du synkronisere dem, så du ikke skal scrolle ned i oversigten for at loade dem alle. Du synkroniserer ved at logge ind på din profil og klikke på møllehjulet længst til højre øverst. Klik på Arrangør indstillinger og Synkroniser alle events. Klik sync på pop-up’en. Dine events vil nu blive synkroniseret.
11. Standardindstillinger for dine events
Du kan sætte nogle standardindstillinger for alle dine events, som så vil gælde, hver gang du logger ind på din profil. Hvis du for eksempel altid kun bruger det til dørsalg, kan du indstille det til at være standardindstillingen for dine events. Når du så klikker på dine events, vil den således altid gå til dørsalg og ikke scanning. Log ind og klik på møllehjulet øverst til højre. Klik på Sæt standardindstillinger. Du får nu fire muligheder, som du kan vælge som standardindstillinger for dine events. Klik på de ønskede indstillinger, og de vil nu gælde for alle dine events.
12. Billetscanning
Du kan scanne dine solgte billetter i døren, når du afholder dit event. På den måde sikrer du, at alle gæster registreres via systemet, og at der ikke er nogle, som snyder med deres billetter. Læs mere her.
13. Multiscanner
Du kan scanne på kryds og tværs af dine events, hvis I har flere events kørende på samme tid. På den måde skal du ikke hele tiden gå ind og ud af eventsene for at scanne det rette. Det gør du ved at aktivere multiscanning. Log ind og klik på møllehjulet øverst til højre. Vælg Scannerindstillinger. Under feltet Multiskanner klikker du på den ovale cirkel, så den bliver grøn. Du kan nu scanne på kryds af alle dine events.
14. Gæsteliste
Check gæster ind ved hjælp af gæsteliste. Når du klikker Skan, kan du søge på gæstens navn, stregkoder eller sædenumre for at skanne de rette billetter ind. Læs mere her.
15. Favoritter
Du har mulighed for at tilføje dine mest anvendte events som favoritter. På den måde kan du nemt tilgå de events, du f.eks. sælger mest i døren for. Log ind og klik på et event, og vælg Salgsoversigt. Tryk på ikonet, der forestiller et hjerte, og eventet vil blive føjet til listen over favoritter.
Funktioner på Android-enheder:
1. Mine events oversigt
Du kan tilgå dine events, både samme måde som fra en computer. Her kan du se offentlige, kladde og afsluttede events. Du har også mulighed for at søge i dine events, hvilket er praktisk, hvis du har oprettet mange.
2. Opret event
Du har nu mulighed for at oprette events via appen. Når du logger ind i appen, får du en oversigt over alle dine events. For at oprette et nyt event skal du finde den blå cirkel med et +. Klik på den, og opret dit event på samme måde som fra en computer.
3. Rediger event
Du kan redigere events via appen. Du gør du ved at klikke på det event, du gerne vil redigere. Klik hernæst på salgsoversigten, og vælg rediger knappen i toppen af skærmen (lille blyant ikon).
4. Del event
Du kan dele dit event ved at klikke på det ønskede event og dernæst Salgsoversigt. I bunden af siden finder du Del event-knappen. Når du klikker på den, får du forskellige muligheder for at dele dit event med andre. Du kan også sige Besøg i bunden af siden. Her kan du se din eventside, som andre ser den. Herfra har du også mulighed for at dele ved at klikke Del øverst til højre.
5. Salgsoversigt
Log ind og vælg det event, som du gerne vil se billetsalget for. Klik på salgsoversigt. Her kan du se, hvad der er solgt totalt, og hvad du har solgt af hver enkelt billettype. For at se udvidede informationer om salget på hver enkelt billettype, skal du klikke på den gældende billettype.
6. Sælg billetter til dit event i døren
Vælg det det event, som du gerne vil sælge billetter til, og tryk på Dørsalg. Du vil herefter kunne vælge de tilgængelige billetter. Vælg den billettype, som du ønsker at lave en transaktion for, og vælg betalingsmetode: Kontant eller Kreditkort. Indtast til sidst billetkøberens emailadresse for at sende billetkvitteringen til dem. Læs mere her.
7. Billetscanning
Du kan scanne dine solgte billetter i døren, når du afholder dit event. På den måde sikrer du, at alle gæster registreres via systemet, og at der ikke er nogle, som snyder med deres billetter. Læs mere her.
8. Multiscanning
Du kan scanne på kryds og tværs af dine events, hvis I har flere events kørende på samme tid. På den måde skal du ikke hele tiden gå ind og ud af eventsene for at scanne det rette. Det gør du ved at aktivere multiscanning. Log ind og klik på møllehjulet øverst til højre. Vælg Scannerindstillinger. Under feltet Multiskanner klikker du på den ovale cirkel, så den bliver grøn. Du kan nu scanne på kryds af alle dine events.
9. Deltagersøgning
Check gæster ind ved hjælp af gæsteliste. Når du klikker Skan, kan du søge på gæstens navn, stregkoder eller sædenumre for at scanne de rette billetter ind. Læs mere her.