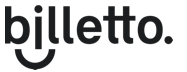Du kan scanne billetter til dit event via vores scanningsløsning, som er tilgængelig for både IOS og Android enheder samt via browser fra en computer eller mobiltelefon.
Vi anbefaler at anvende vores Billetto app til scanning. Den kan hentes for IOS enheder i Appstore og for Android i Google Play Store. Læs mere om at scanne billetter via computer med USB-scanner her.
Hvis I er flere om at scanne billetter, skal I anvende en arrangørnøgle. Ved at benytte en arrangørnøgle, kan I være flere logget på samtidigt, og det er også muligt at begrænse adgang til følsomme oplysninger og data for de medarbejdere, der blot skal scanne billetter.
Sådan gør du dig klar til at scanne via Billetto appen
Fremgangsmetoden gælder både for IOS og Android enheder.
1. Hent din arrangørnøgle, hvis du ikke allerede har gjort det. Læs mere her
2. Log på Billetto appen
3. Klik Kom i gang, Arrangør og Hjælper du en arrangør?
4. Indtast arrangørnøglen
5. Indtast herefter dit terminalnavn (den dør/indgang hvorfra du scanner) Dette er vigtigt, at du vælger den korrekte terminal, såfremt der i scanningsindstillingerne er oprettet døre/terminaler. Hvis du ikke anvender det rette terminalnavn, vil billetterne nemlig ikke kunne scannes.
6. Klik på Log ind. Appen skifter nu til status ’ansat’, og du vil kunne se alle tilgængelige events
9. Vælg eventet, du skal scanne billetter til, og vælg scan, hvis eventet ikke allerede er sat til det. Ved tilbagevendende events, skal du først klikke på hovedeventet og derefter finde det tidsrum, du skal scanne for.
10. Du er nu klar til at scanne
Sådan scanner du
Du skanner ved at holde kameraet over QR- eller stregkoden. Hold ikke scanneren for længe over koden, da du ellers kan opleve, at scanneren siger, at billetten allerede er scannet.
Vær OBS på, at belysningen kan være afgørende for, hvordan scanneren virker. Noget belysning kan bevirke, at scanningen ikke bliver registret eller er længere tid om at reagere. Enheden, du scanner fra, kan også påvirke scanningen. Netværksforbindelsen kan også have en indflydelse.
Hvis scanningen driller, kan du prøve at skifte belysning eller enhed. Det kan også nogle gange løse problemet at skrue op for lysstyrken, hvis der scannes fra displayet på en mobiltelefon.
Hvis netværket driller, f.eks. med dårllig dækning, er det muligt at scanne offline. Her vil der dog kunne opstå enkelte udfordringer, som heldigvis kan løses.
Scanning af billetter uden netværk
Appen slår automatisk selv over på offline mode, når netværket fejler eller forsvinder. Du kan i dette tilfælde opleve, at nogle billetter ikke kan scannes, hvis de er købt, efter nettet fejlede og derfor ikke er blevet registreret på gæstelisten. I dette tilfælde vil du få en rød fejl i appen.
Vil du undgå dette, kan du anvende nøddrift.
Sådan aktiverer du nøddrift
1. Swipe fingeren opad på skærmen, når du er inde i scanneren
2. Klik Ja
3. Det vil nu fremgå i toppen af scanneren, at den er i nøddrift.
Sådan deaktiverer du nøddrift
1. Swipe fingeren opad på skærmen, når du er inde i scanneren
2. Klik Nulstil
Tjek ind ved hjælp af gæsteliste – hvis scanningen fejler
Hvis en billet ikke kan scannes af forskellige årsager, kan du finde billetten via gæstelisten. Gæstelisten er tilgængelig, når du er logget ind i scanning.
1. Klik på gæstelisten nederst i appen
4. Søg efter gæsten
5. Vælg hvor mange billetter du vil scanne ind